Manage
Select
Model
Analyze
Collaborate
Stay up to date
Interact
Open Settings
The "Open Settings" command in BIMO Add-in for Revit allows users to manage settings for various commands through a centralized graphical user interface (GUI). This command simplifies the configuration process, enabling easy toggling of options, creation of presets, and access to advanced settings.
Although the settings can still be edited manually in JSON format, the new interface provides a more user-friendly approach to configuration and now supports preset management for enhanced flexibility.
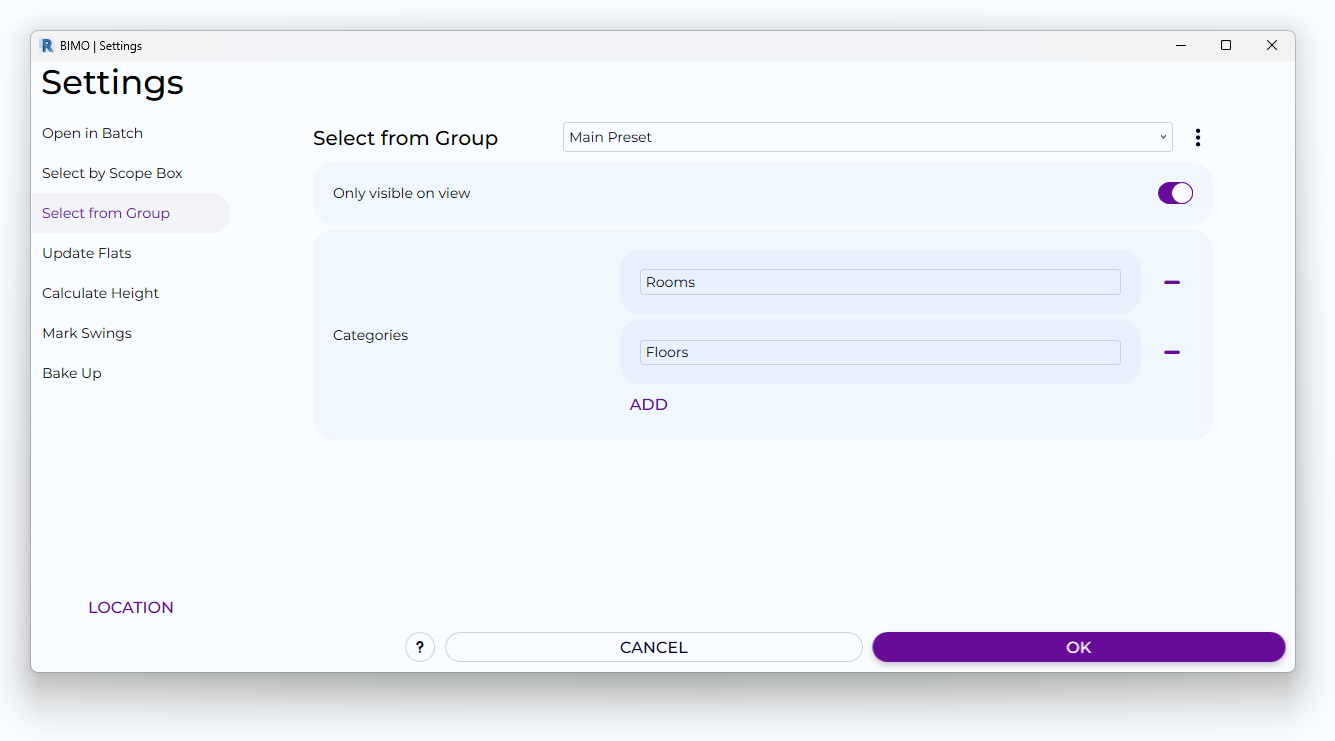
Steps for Use
Accessing the Settings Interface :
Accessing the Settings Interface :
Click on the "Open Settings" button on the Revit toolbar.
This action opens the settings interface, displaying available commands and their configurable options.
Click on the "Open Settings" button on the Revit toolbar.
This action opens the settings interface, displaying available commands and their configurable options.
Configuring Commands :
Configuring Commands :
Select a command from the list on the left to view its settings.
Toggle options on or off, enter text or numerical values, or configure complex objects and lists as needed. The interface allows for immediate visual feedback on changes.
Select a command from the list on the left to view its settings.
Toggle options on or off, enter text or numerical values, or configure complex objects and lists as needed. The interface allows for immediate visual feedback on changes.
Managing Presets :
Managing Presets :
To create, edit, or manage presets, click the three-dot menu next to the preset dropdown at the top of the settings panel.
You can create a new preset, duplicate an existing one, rename presets, or delete them for better organization. These presets save your settings for reuse across different projects.
To create, edit, or manage presets, click the three-dot menu next to the preset dropdown at the top of the settings panel.
You can create a new preset, duplicate an existing one, rename presets, or delete them for better organization. These presets save your settings for reuse across different projects.
Advanced Settings :
Advanced Settings :
For advanced users, click the "Location" button in the upper right corner to open the configuration file in a text editor.
You can manually edit the JSON files to make detailed changes that may not be available through the GUI.
For advanced users, click the "Location" button in the upper right corner to open the configuration file in a text editor.
You can manually edit the JSON files to make detailed changes that may not be available through the GUI.
Resetting to Defaults :
Resetting to Defaults :
Click the "Reset" button in the preset menu to restore the selected command's settings to their default values.
Click the "Reset" button in the preset menu to restore the selected command's settings to their default values.
Additional Information
The updated settings interface, now with preset management, improves workflow efficiency by providing a centralized location for command configuration. This change helps maintain a cleaner and more organized project environment, allowing users to quickly switch between predefined configurations.